1. VMware 다운로드
우선 아래 링크에서 VMware를 다운로드합니다.
https://www.vmware.com/kr/products/workstation-player/workstation-player-evaluation.html
Download VMware Workstation Player | VMware
Download VMware Workstation Player for free today to run a single virtual machine on a Windows or Linux PC, and experience the multi-functional capabilities.
www.vmware.com
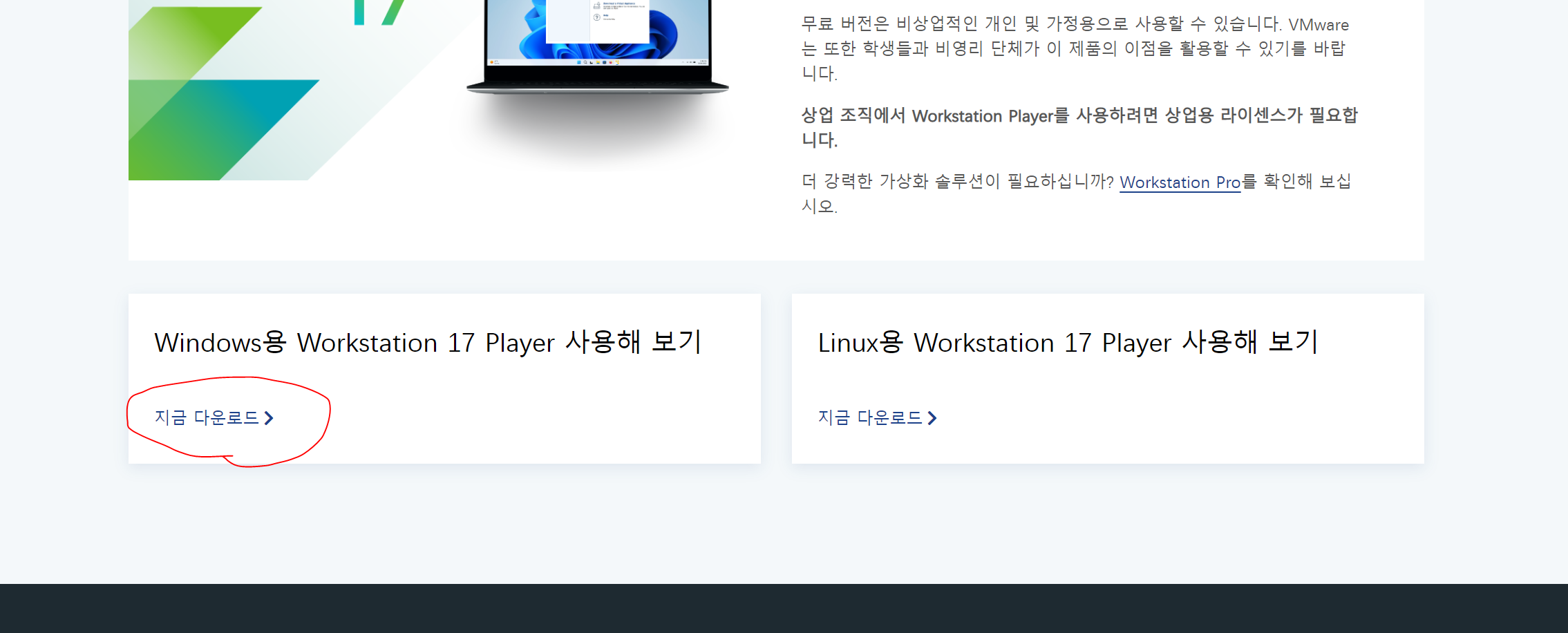
해당 링크에 접속하여 Windows용 Workstation 17 Player를 다운로드하시면 됩니다.
다운로드가 완료되면 VMware Workstation Pro를 실행해 줍니다.
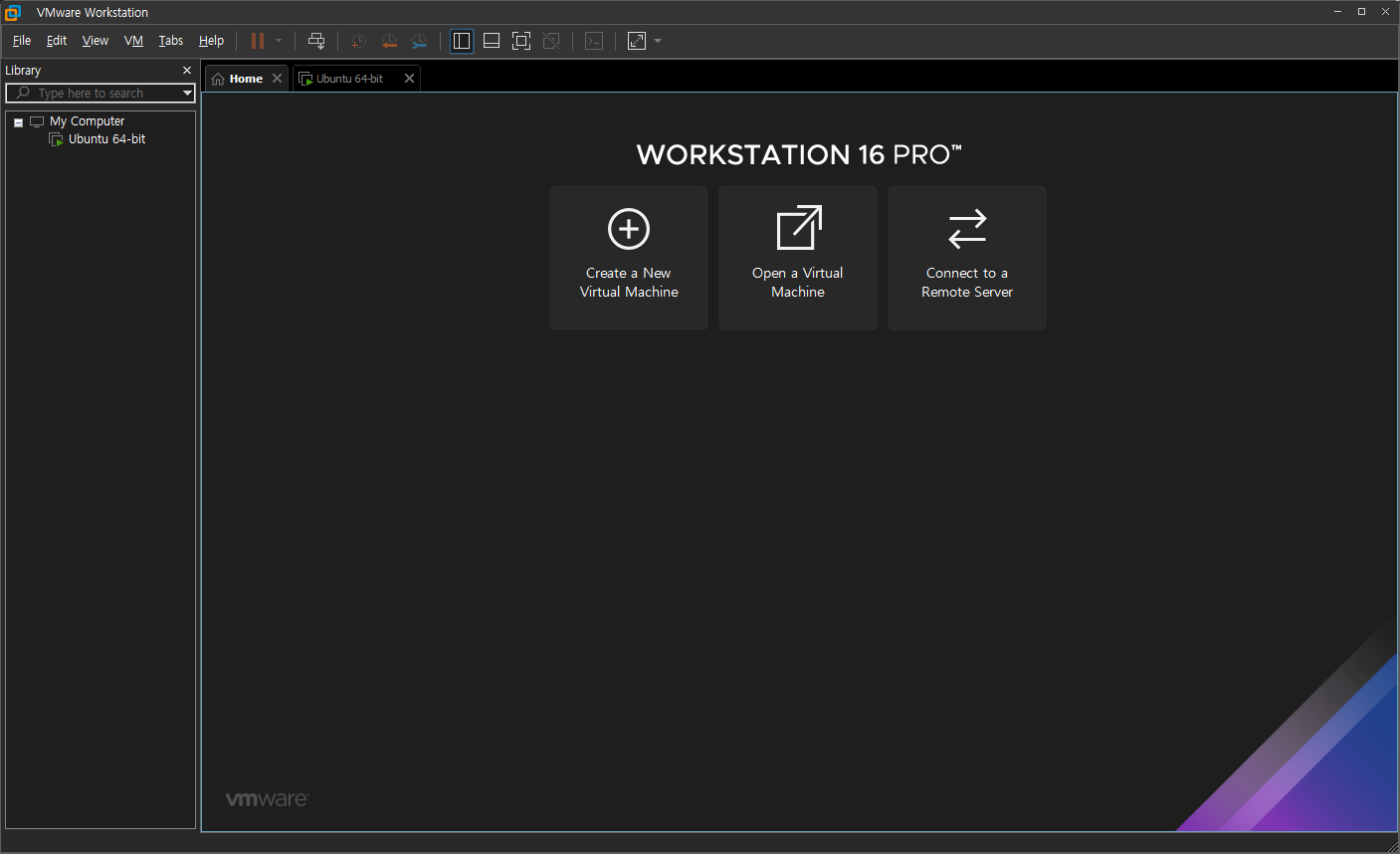
위와 같은 화면이 나오면 VMware는 다운로드 완료 되었습니다. 다운로드 위치 같은 경우는 본인이 편한 대로 잘 선택해 주시고, 저는 30일 무료 이용판을 다운로드하였습니다.
혹여나 30일 이후에도 필요하신 분이 있으시다면 구입하시거나, 라이선스 키를 구글에 검색하여 사용해 보세요.
2. Ubuntu 다운로드
이번엔 우분투 OS 이미지 파일을 다운로드하여봅시다.
마찬가지로 아래 링크에서 다운로드를 하여줍니다.
https://ubuntu.com/download/desktop
Download Ubuntu Desktop | Download | Ubuntu
Ubuntu is an open source software operating system that runs from the desktop, to the cloud, to all your internet connected things.
ubuntu.com
해당 링크에 접속해서 다운로드하시면 됩니다. 저는 가장 최신버전을 다운로드하도록 하겠습니다.
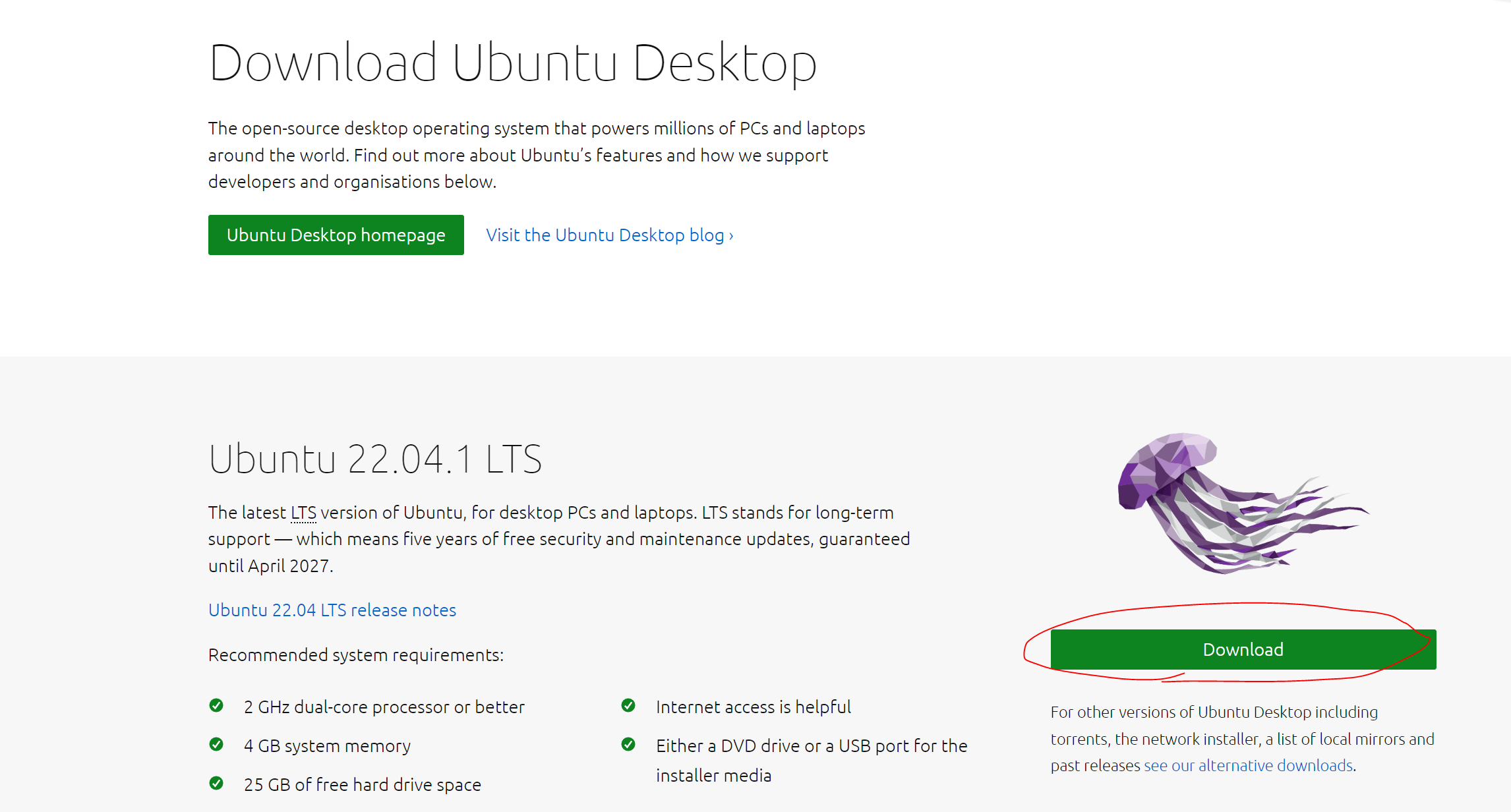
3. 가상머신 설치 및 설정
ubuntu OS 다운로드를 하게 되면 .iso 파일이 생기는데 이 파일을 이용하여 VMware에 우분투를 설치해 줄 겁니다.
(iso 파일은 보통 다운로드 디렉터리에 있습니다.)

빨간색 부분으로 표시한 Create a New Virtual Machine을 클릭해 줍니다.
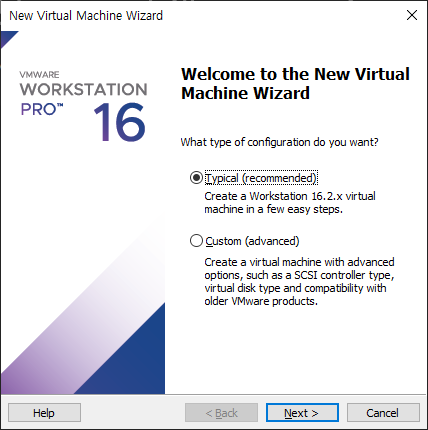
Typical로 설치해 줍시다. 여기서 나아가 가상머신의 자원사용을 조금 더 커스텀하실 분이 계시다면 아래의 Custom 버튼을 눌러서 진행하시면 되는데 해당 내용은 이번 포스팅에서는 다루지 않겠습니다.
Next 클릭.
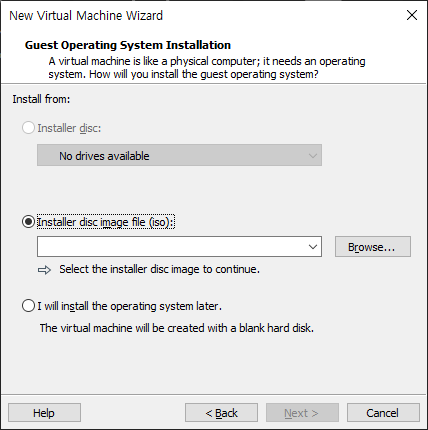
자 여기서 아래에 Installer disc image file(iso) 부분에 체크되어있을 텐데 옆에 Browse 버튼을 눌러 저희가 다운로드한 우분투 iso 파일을 선택해 주고 Next 버튼을 클릭해 줍니다.
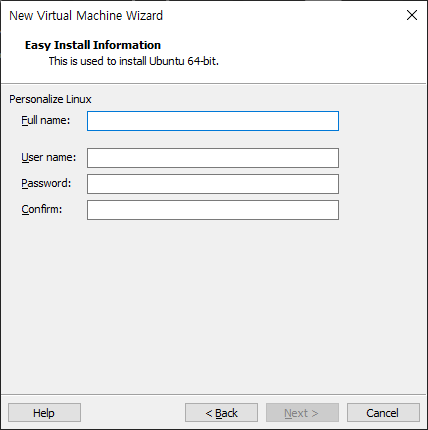
Full Name 은 저희가 사용하는 컴퓨터 이름이라고 생각하시고, user name과 password를 입력해 주시면 됩니다.
이후 접속하실 때 여기서 입력하신 user로 접속될 예정이니 편하신 대로 입력해 주시고 Next를 눌러주시면 됩니다.
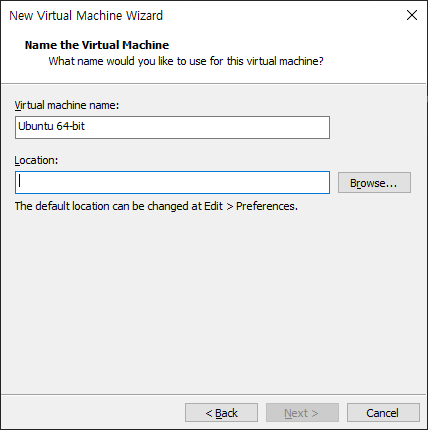
말 그대로 가상머신의 이름과 아래의 Location은 저장소를 의미하는데 용량이 넉넉한 곳으로 잘 선택하시거나 default로 되어있는 경로를 설정하셔도 무관합니다.
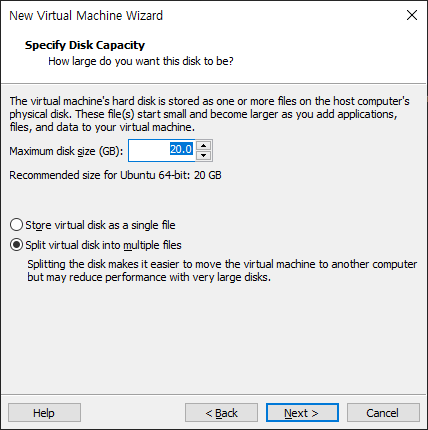
할당할 디스크 사이즈를 설정해 주시면 됩니다. 저는 넉넉하게 50기가 정도는 주었습니다.
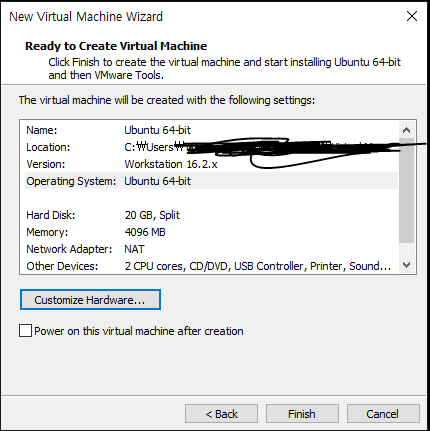
자, 이 부분은 설치할 가상머신이 사용할 하드웨어 자원입니다. 아래쪽에 Customize Hardware 버튼을 눌러 커스터마이징 하실 분들은 하셔도 되고, 어떻게 할지 잘 모르시겠는 분들은 그냥 finish 버튼을 눌러줍니다.
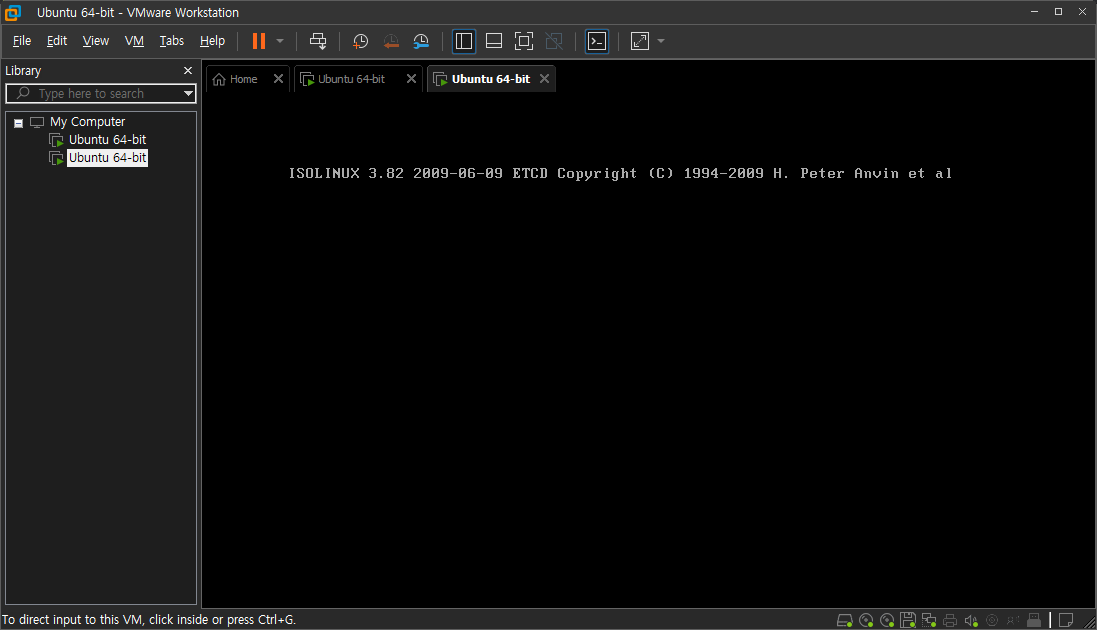
finish 버튼을 누르게 되면 위와 같이 OS 설치가 진행됩니다. 어렵지 않으니 잘 설치하여 사용하시면 됩니다.
'개발' 카테고리의 다른 글
| [Java/자바] JPA 에 대하여 (1) - JPA의 등장 (0) | 2024.10.26 |
|---|---|
| [CI/CD] GitHub와 Jenkins를 이용한 배포 자동화 구축하기 (0) | 2024.10.23 |
| node.js 실행파일 만들기 (2) | 2023.07.14 |
| [CentOS 7/Linux]리눅스 MariaDB 바이너리 파일로 설치하기(yum없이 tar.gz이용) (10) | 2023.03.30 |
| 리눅스(CentOS) 사용자 sudo권한 주기 (0) | 2023.03.28 |


